Comment créer un événement?
1
.
Exigences
Nous vous recommandons de lire les articles ci-dessous afin d'être bien préparé pour ce manuel.
la page des actifs expliquée
2
.
Qu'est-ce qu'un événement?
Cette procédure permet de créer et de gérer des événements. Elle permet de surveiller les valeurs mesurées et, en cas de dépassement de certains seuils, d'enregistrer les événements. Ceux-ci sont alors signalés à l'utilisateur sous la forme d'un message texte. Vous pouvez également attribuer des niveaux aux événements, de sorte qu'ils soient signalés, à l'aide de préréglages de notification par différents canaux de communication, à l'utilisateur final. Les niveaux vont de "Normal" à "Erreur critique" pour indiquer la gravité de la situation.
3
.
Create a new event
Utilise le menu de navigation pour ouvrir la page d'Actifs.




Le menu "Types" permet d'afficher la liste des types d'actifs.




Clique sur le type d'actif pour lequel vous souhaitez définir un événement. La fenêtre d'édition d'un type d'actif s'affiche. Va à l'onglet "Événements".
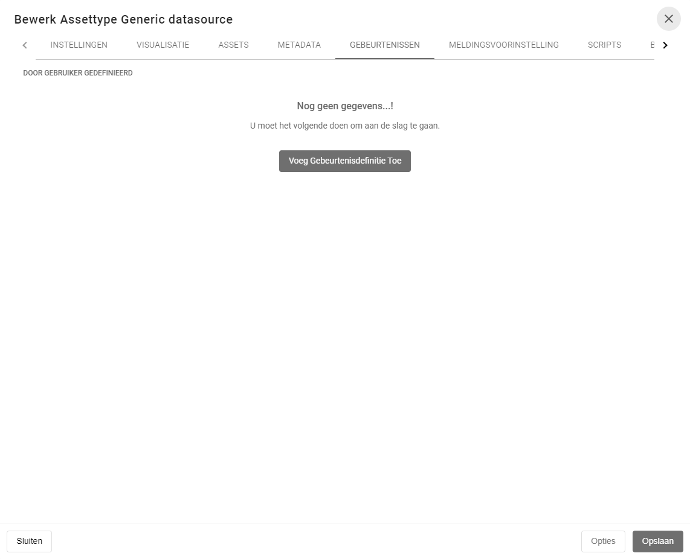
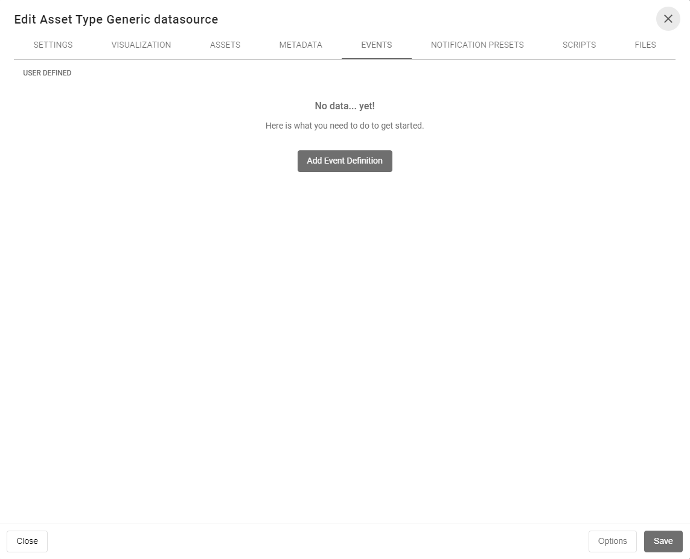
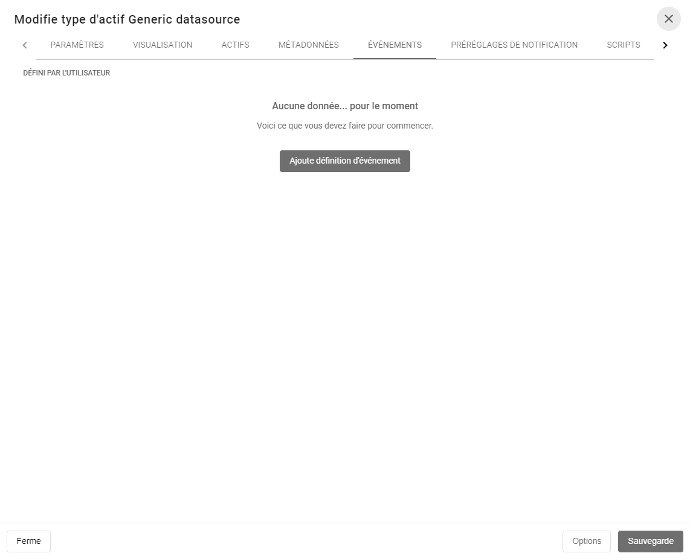

Appuie sur le bouton "Ajoute définition d'événement".

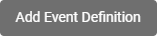


Si les définitions d'événements ont déjà été définies, ce bouton n'est pas disponible. Vous pouvez alors utiliser le bouton "+" pour ajouter de nouvelles définitions d'événements.
Choisis une source de données et un capteur. N'oubliez pas de donner un nom à cette définition d'événement.
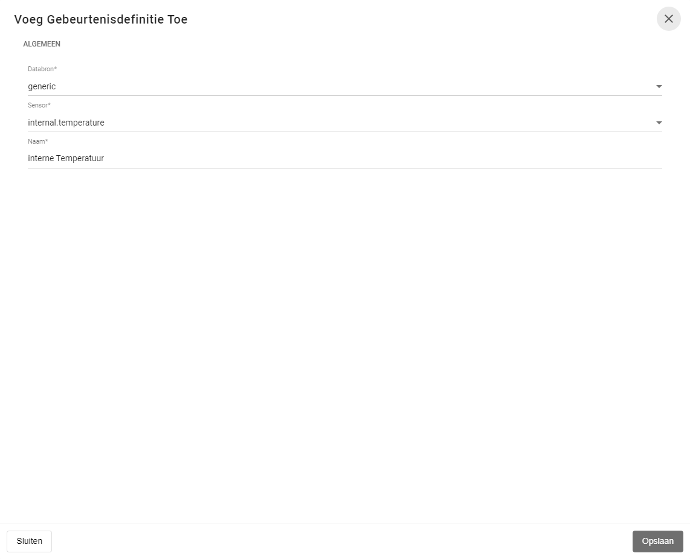

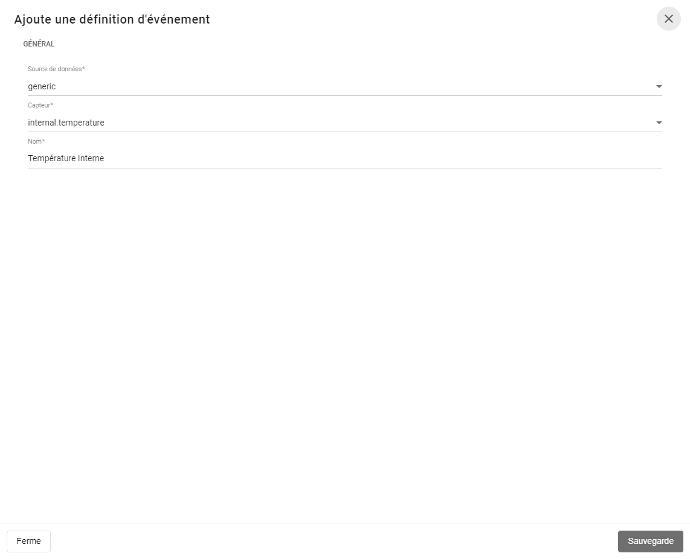
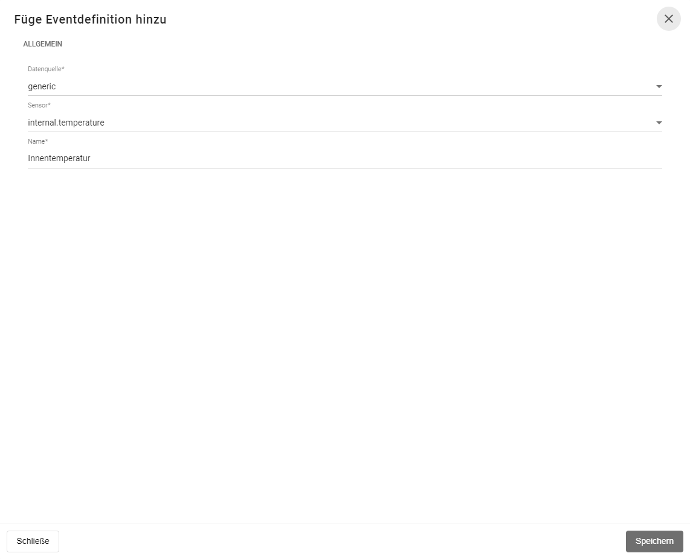
Lorsque tous les champs sont remplis, clique sur "Sauvegarde".




Ensuite, un nouveau panneau apparaît avec une vue d'ensemble des valeurs de seuil actuelles, de leurs niveaux et des messages textuels correspondants. Comme il s'agit d'une nouvelle définition d'événement, ceux-ci n'existent pas encore.
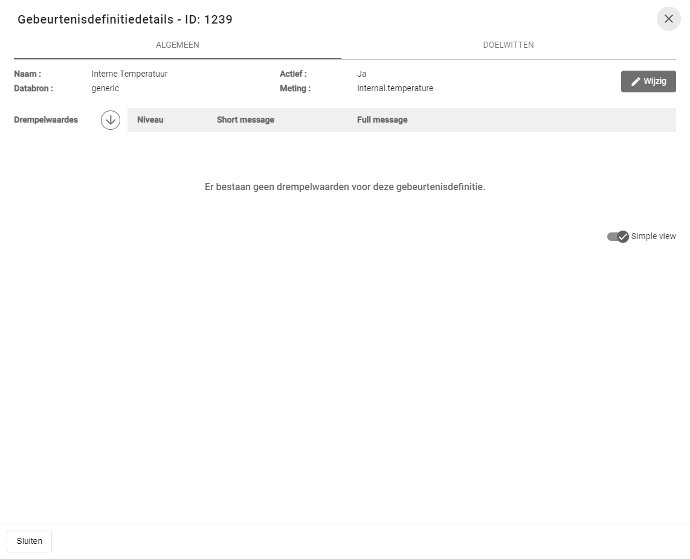

Pour les ajouter, cliquez d'abord sur le bouton "Modifie".


Le panneau est maintenant dans un mode qui vous permet d'apporter des modifications à la définition de l'événement.
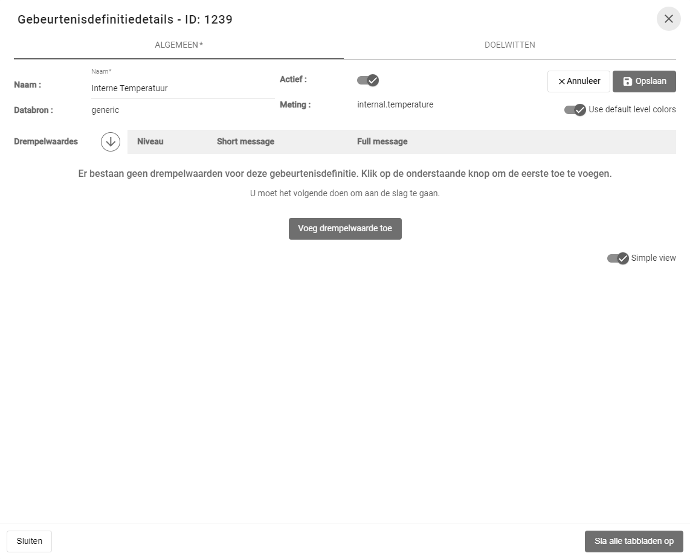
Pour ajouter le premier seuil, clique sur le bouton "Ajoute un seuil".

Quatre niveaux sont disponibles :
1.Normal : le niveau le plus bas, généralement utilisé pour indiquer des conditions normales.
2.Avertissement : bon pour signaler les valeurs anormales qui ne sont pas graves.
3.Message d'erreur : des écarts extrêmes ou des conditions d'erreur conditions d'erreur sont mieux adaptées à ce niveau.
4.Erreur critique : réservé aux erreurs les plus graves.
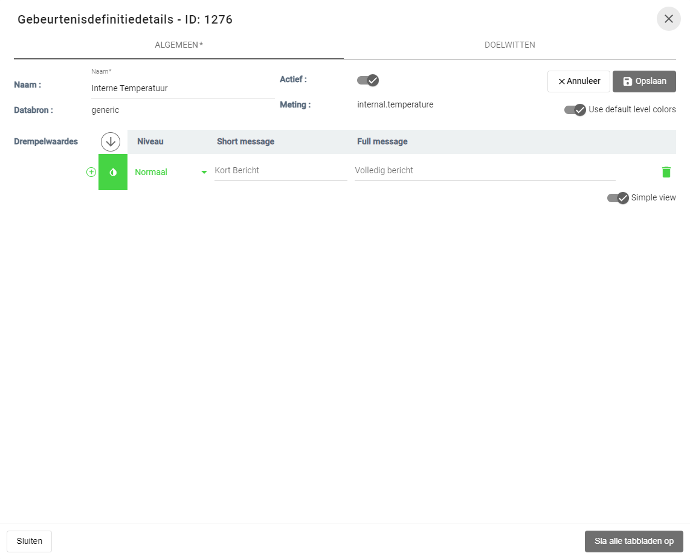
Vous pouvez ajouter d'autres valeurs de seuil à l'aide du bouton "+" situé à gauche de la case colorée avec l'icône de chute. Entre deux lignes une flèche apparaît également, contenant une valeur réglable. Il s'agit de la valeur seuil effective et elle doit contenir une valeur unique. Par défaut, cette valeur va de haut en bas, mais vous pouvez la modifier de bas en haut en cliquant sur la flèche en haut, à côté du titre niveau.
Lorsque vous survolez une case colorée pour le niveau, vous pouvez voir quelles valeurs appartiennent à ce niveau.
À la fin de chaque ligne se trouve une icône de corbeille. Elle vous permet de supprimer les niveaux non désirés.
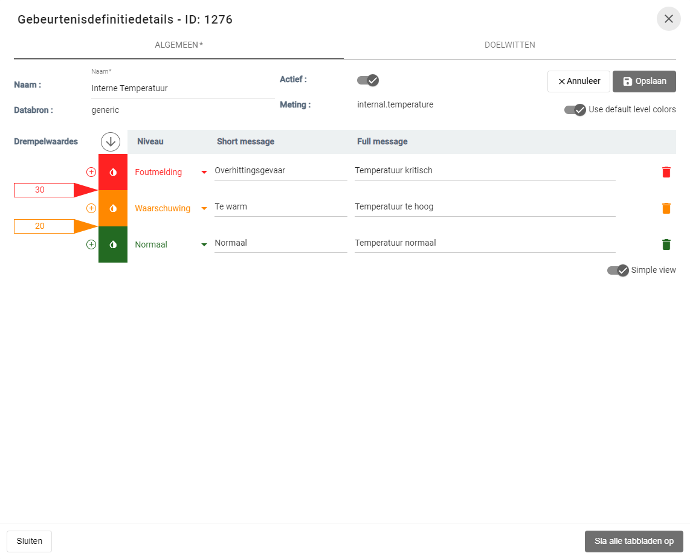
L'exemple ci-dessus montre comment un contrôle de la température peut être réalisé. N'oubliez pas d'activer la nouvelle définition d'événement lorsqu'elle est définie. Pour ce faire, cliquez sur le curseur situé à côté de "Active".
Lorsque tous les réglages sont terminés, clique sur sur "Sauvegarde".
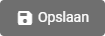
4
.
Personnalise les objectifs
Grâce aux cibles, vous pouvez définir des variations des définitions d'événement existantes, par exemple : une définition d'événement avec avec un ensemble différent de valeurs seuils, ou avec des niveaux plus élevés.
Un événement s'applique à tout actif de ce type. Si vous souhaitez de créer une exception pour une ou plusieurs immobilisations, adapte la cible.
Le menu "Cibles" permet d'afficher la liste des actifs et leurs valeurs seuils.
Lorsque la valeur seuil d'un actif est réglée sur "Défaut", les paramètres d'événement par défaut s'appliquent au type d'actif associé. Clique sur la ligne pour laquelle vous souhaitez définir de nouvelles valeurs seuils.
Une vue d'ensemble des valeurs seuils actuelles apparaît avec leurs niveaux et les messages textuels correspondants.
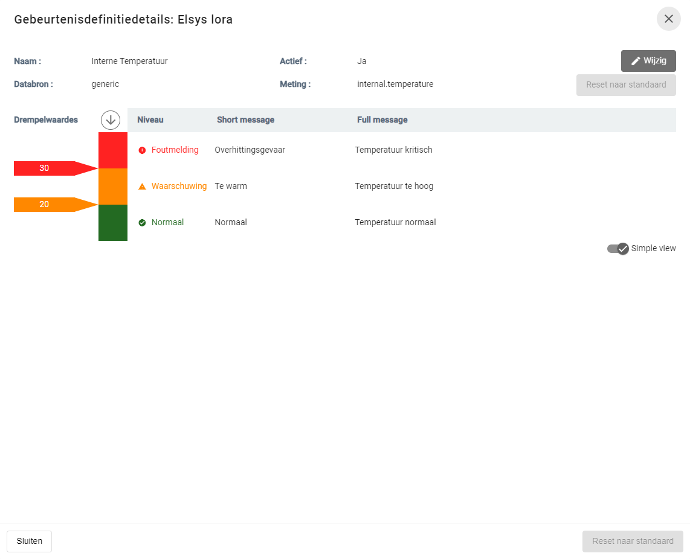
Pour les ajuster, cliquez d'abord sur le bouton "Modifie".


Le panneau est maintenant dans un mode où vous pouvez modifier les définitions d'événements actuels.
Dans l'exemple ci-dessus, les deux valeurs seuils sont réduites de 2°C. Cela peut être fait en tapant les nouvelles valeurs directement dans la boîte, ou en cliquant sur les petites flèches à côté de la valeur de seuil.
Lorsque tout est correct, cliquez sur le bouton "Sauvegarde", puis sur "Ferme".
Vous pouvez maintenant voir que les valeurs seuils pour cet actif sont "Écrasé".
Si vous souhaitez rétablir les valeurs par défaut de la définition de l'événement, clique sur le bouton "Rétablir les valeurs par défaut" valeurs par défaut, appuyez sur le bouton "Réinitialise les paramètres par défaut".
Vous êtes maintenant prêt pour l'étape suivante, qui consiste à créer des préréglages de notification. Vous trouverez plus d'informations à ce sujet dans l'article suivant : "Comment configurer un préréglage de notification"