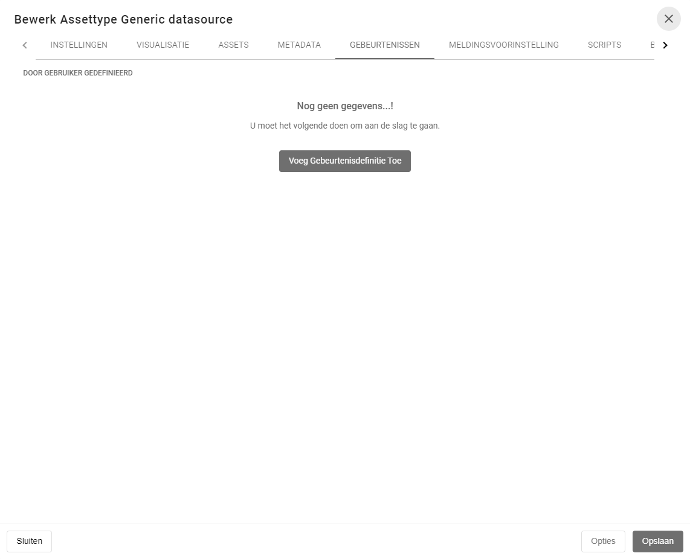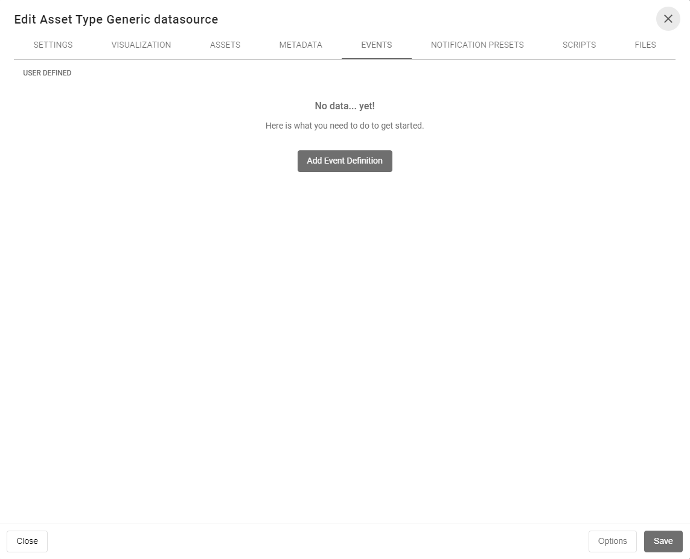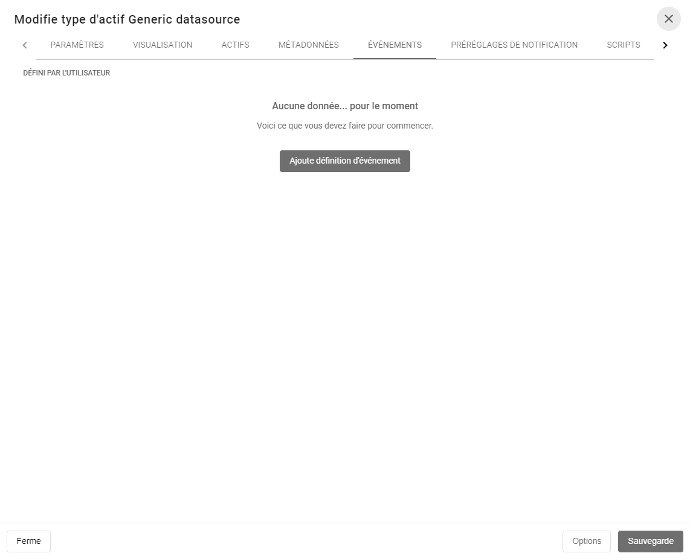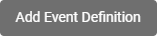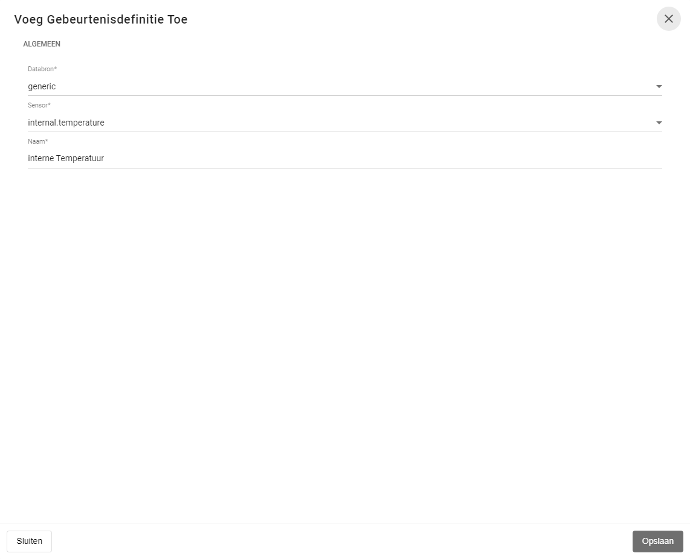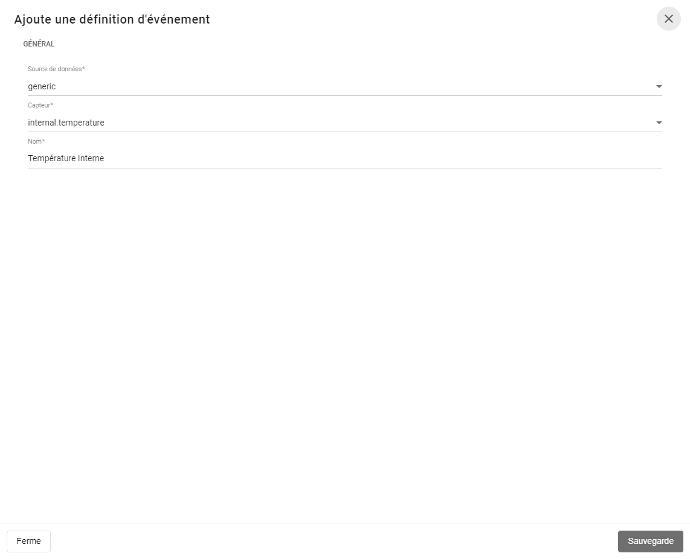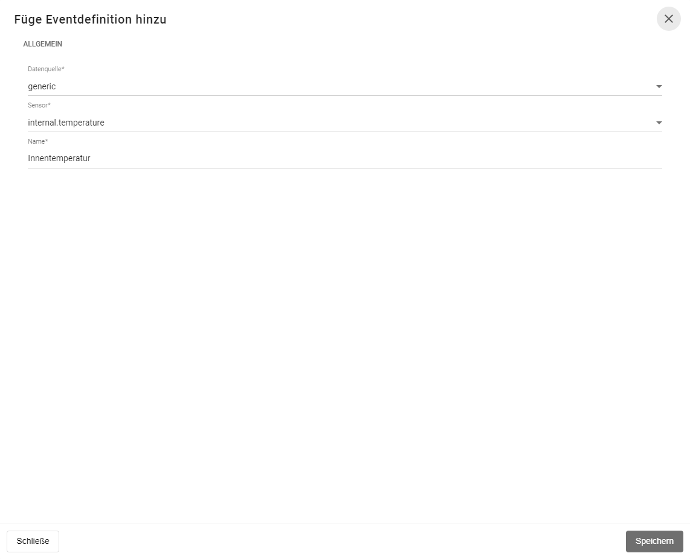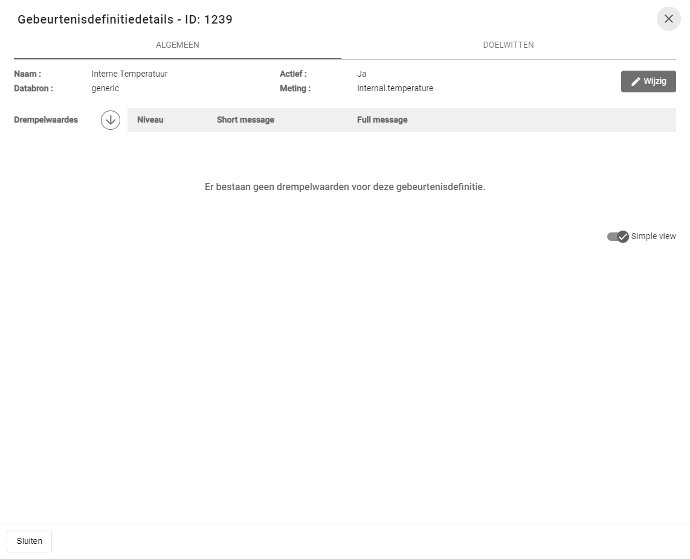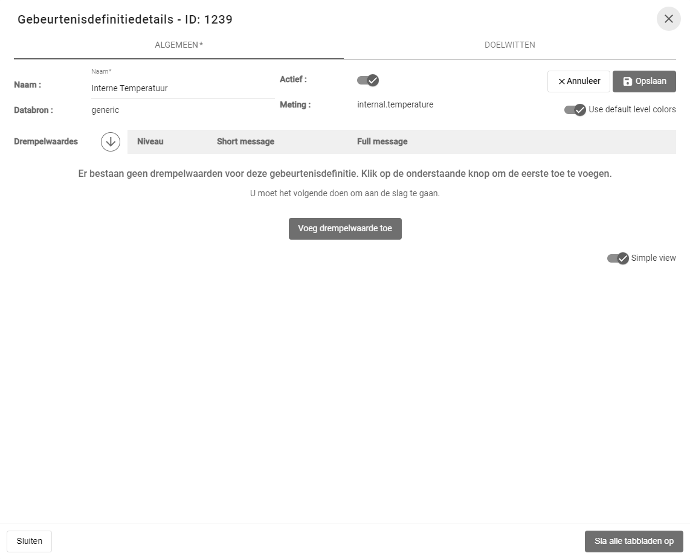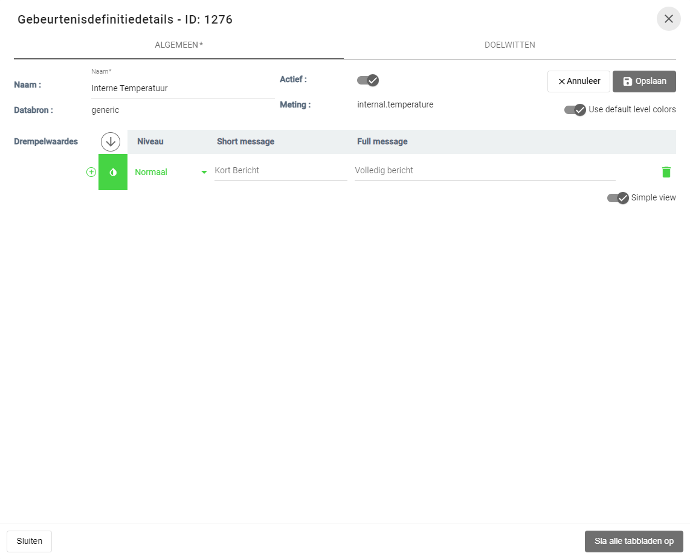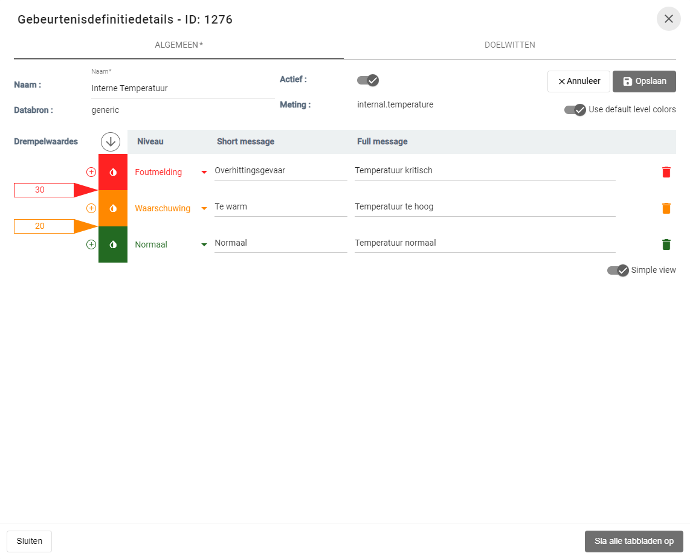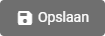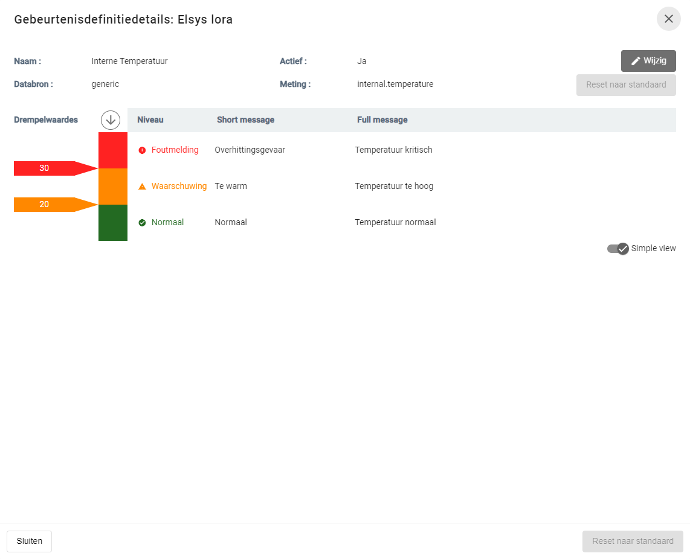1
.
Anforderungen
Wir empfehlen Ihnen, die folgenden Artikel zu lesen, damit Sie für dieses Handbuch gut vorbereitet sind.
die Assets-seite erklärt
2
.
Was ist ein Ereignis?
Mit diesem Anleitung können Sie Ereignisse erstellen und verwalten. Es ermöglicht Ihnen, Messwerte zu überwachen und bei Überschreitung bestimmter Schwellenwerte Ereignisse auf zu zeichnen. Diese werden dann dem Benutzer in Form einer textnachricht gemeldet. Sie können Ereignissen auch Stufen zuweisen damit sie, indem Sie Benachrichtigungsvorgaben verwenden, den Endbenutzer über verschiedene Kommunikationskanäle erreichen. Die Stufen reichen von "Normal" bis "Kritischer Fehler" um den Schweregrad der Situation anzugeben.
3
.
Create a new event
Verwenden Sie das Navigationsmenü, um die Seite Assets zu öffnen.
Gehen Sie zum Menü "Typen", um die Liste der Asset-Typen zu sehen.
Klicken Sie auf den gewünschten Asset-Typ, für den Sie ein Ereignis festlegen möchten. Das Panel zur Bearbeitung eines Asset-Typs erscheint, gehen Sie dort zum Menüpunkt "Ereignisse".
Drücken Sie die Schaltfläche "Füge Ereignisdefinition hinzu".
Wenn bereits Ereignisdefinitionen festgelegt wurden, ist diese Schaltfläche nicht verfügbar. Über die Schaltfläche „+“ können Sie dann neue Ereignisdefinitionen hinzufügen.
Wählen Sie eine Datenquelle und einen Sensor. Vergessen Sie nicht, dieser Ereignisdefinition einen Namen zu geben.
Wenn alle Felder ausgefüllt sind, klicken Sie auf "Speichern".
Danach erscheint eine neue Platte mit einer Übersicht über die aktuellen schwellenwerte, deren Höhe und die entsprechenden Textmeldungen. Da es sich um eine neue Ereignisdefinition handelt, sind diese noch nicht vorhanden.
Um sie hinzuzufügen, klicken Sie zunächst auf die Schaltfläche "Bearbeite".
Das Panel befindet sich nun in einem Modus, in dem Sie Änderungen an der Ereignisdefinition vornehmen können.
Um den ersten Schwellenwert hinzuzufügen, klicken Sie auf die Schaltfläche "Füge Schwellenwert hinzu".
Es sind vier Stufen verfügbar:
1. Normal: die niedrigste Stufe, gewöhnlich verwendet, um normale Bedingungen zu bezeichnen.
2. Warnung: gut, um abnormale Werte zu signalisieren, die nicht schwerwiegend sind.
3. Fehlermeldung: extreme Abweichungen oder fehlerbedingungen erhalten am besten diese Stufe.
4. Kritischer Fehler: reserviert für die schwersten Fehler.
Sie können weitere Schwellenwerte hinzufügen, indem Sie die Schaltfläche "+" links neben dem farbigen Kästchen mit dem Tropfen-Symbol nützen. Zwischen zwei Zeilen erscheint ebenfalls ein Pfeil, der einen einstellbaren Wert enthält. Dies ist der effektive Schwellenwert und muss einen eindeutigen Wert enthalten. Standardmäßig ist dieser Wert von hoch zu niedrig, aber Sie können ihn von niedrig zu hoch ändern, indem Sie auf den pfeil oben neben der Stufe klicken.
Wenn Sie mit dem Mauszeiger über ein farbiges Kästchen für die Stufe fahren, sehen Sie, welche Werte zu dieser Stufe gehören.
Am Ende jeder Zeile befindet sich ein Mülleimer symbol. Damit können Sie unerwünschte Ebenen wieder löschen.
Das obige Beispiel zeigt, wie eine Temperaturüberwachung realisiert werden kann. Vergessen Sie nicht, die neue Ereignisdefinition zu aktivieren, wenn sie eingestellt ist. Klicken Sie dazu auf den Schieberegler neben "Aktiv".
Wenn alle Einstellungen abgeschlossen sind, klicken Sie auf "Speichern".
4
.
Ziele anpassen
Mit Ziele können Sie Variationen von ereignisdefinitionen festlegen, zum Beispiel eine Ereignisdefinition mit einem anderen Schwellenwerten oder mit erhöhten Werten.
Ein Ereignis gilt für jede Anlage dieser Art. Wenn sie eine Ausnahme für eine oder mehrere Assets erstellen möchten, passen Sie das Ziel an.
Rufen Sie das Menü "Ziele" auf, um die Liste der Assets und ihre Schwellenwerte.
Wenn der Schwellenwert eines Assets auf "Standard" gesetzt ist, gelten die Standard-Ereigniseinstellungen für den zugehörigen asset-Typ. Klicken Sie auf die Zeile, für die Sie neue Schwellenwerte festlegen möchten setzen.
Es erscheint eine Übersicht über die aktuellen Schwellenwerte, deren Stufen und die entsprechenden Textmeldungen.
Um sie anzupassen, klicken Sie zunächst auf die Schaltfläche "Bearbeite".
Das Panel befindet sich nun in einem Modus, in dem Sie die aktuellen ereignisdefinitionen ändern können.
Im obigen Beispiel werden beide Schwellenwerte um 2°C gesenkt. Dies kann geschehen, indem Sie die neuen Werte direkt in das Feld eingeben, oder indem Sie auf die kleinen Pfeile neben dem Schwellenwert klicken.
Wenn alles korrekt ist, klicken Sie auf die Schaltfläche "Speichern" und dann "Schließe".
Sie können nun sehen, dass die Schwellenwerte für dieses Asset "Überschrieben" sind.
Wenn Sie die Ereignisdefinition auf die Standardwerte zurücksetzen möchten, drücken Sie die Schaltfläche "Setze auf Standardwerte zurück".
Sie sind nun bereit für den nächsten Schritt, das Erstellen von benachrichtigungsvoreinstellungen. Lesen Sie dazu den folgenden Artikel: "Wie richte ich eine benachrichtigungsvoreinstellung ein?"
Brauchen Sie Unterstützung?
Sie können die Antwort, die Sie suchen, nicht finden? Machen Sie sich keine Sorgen, wir sind hier, um Ihnen zu helfen!
Bitten Sie um HilfeThese texts have been automatically translated using advanced AI translation tools. If you notice any inaccuracies or errors, please help us improve by sending a message to hello@calculus.group. Your feedback assists us in enhancing the quality of our multilingual documentation.